블렌더를 사용하다 보면 렌더링을 해야 하는 상황이 생깁니다. 그때 간혹 설정을 하지 않아 렌더링 속도가 너무 느리게 나오는 경우가 있습니다.그럴 때 필요한 설정이 GPU 렌더링 설정입니다.
GPU 렌더링 설정을 활성화하면 블렌더가 그래픽카드로 렌더링을 돌리기 때문에 기존 CPU 렌더링 보다 훨씬 빠른 속도로 렌더링 할 수 있습니다.
이번 포스팅에서는 어떻게 블렌더에서 GPU 렌더링 설정을 하는지에 대해 설명해 드리겠습니다.
블렌더 설정 창으로 이동
블렌더사용자 인터페이스 상단에 위치한 메뉴 바에서 ‘Edit’ 탭을 찾아 클릭합니다.
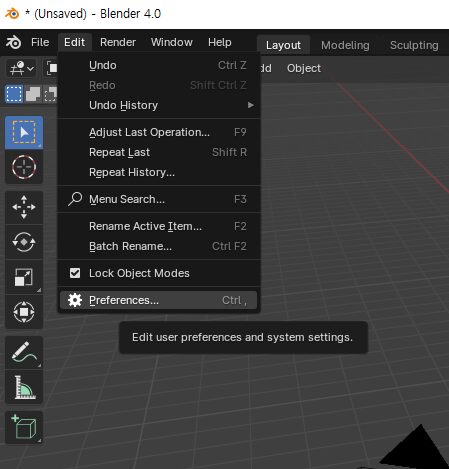
‘Edit’ 탭의 드롭다운 메뉴에서 ‘Preferences’을 선택합니다. 이 옵션을 선택하면 블렌더의 다양한 사용자 설정을 조정할 수 있는 새 창이 열립니다.
렌더링 설정 변경
환경설정 창의 왼쪽 패널에서 ‘System’ 탭을 선택합니다.
이 탭에는 하드웨어 설정과 관련된 옵션이 포함되어 있으며, 여기서 GPU와 같은 렌더링 장치를 설정할 수 있습니다.
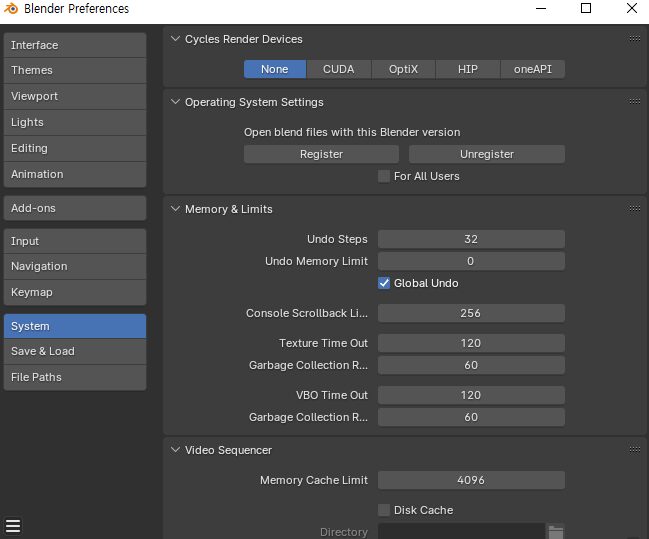
‘System’탭에서 ‘Cycles Render Devices’ 메뉴로 이동해 주세요
기본은 ‘None’으로 설정 되어 있지만 여기서 ‘CUDA’를 선택해 GPU렌더링으로 변경해 줍니다.
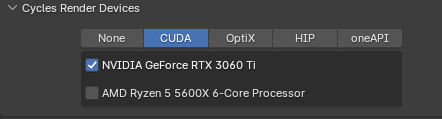
이 옵션을 선택하면 블렌더가 렌더링을 위해 컴퓨터의 GPU를 사용하게 됩니다.
GPU는 일반적으로 CPU보다 렌더링 작업에 더 빠르고 효율적입니다.
렌더링 메모리 설정
아래 비디오 시퀀서 항목에서 ‘Memory Cache Limit’ 부분의 수치를 올려줍니다.
그다음 ‘Disk Cache’ 항목도 체크해 주세요
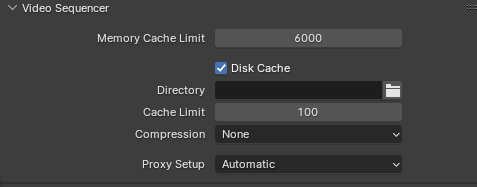
이렇게 셋팅하게 되면 훨신 빠른 속도의 렌더링을 경험 하실 수 있습니다.
= 뷰포트 우측 메뉴에서도 Device를 GPU Compute로 변경해주셔야 합니다. =
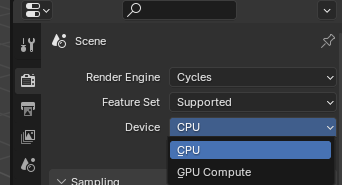
‘Cycles’는 블렌더의 강력한 레이 트레이싱 렌더링 엔진으로, 현실적인 렌더링 결과를 제공합니다.
마치며
GPU 가속을 활용하면 시간이 많이 소요되는 렌더링 작업을 더 빠르고 효율적으로 처리할 수 있어, 작업 효율성이 크게 증가합니다.
블렌더를 사용하는 여러분의 창작 활동이 더욱 즐거운 시간이 되길 바랍니다!
