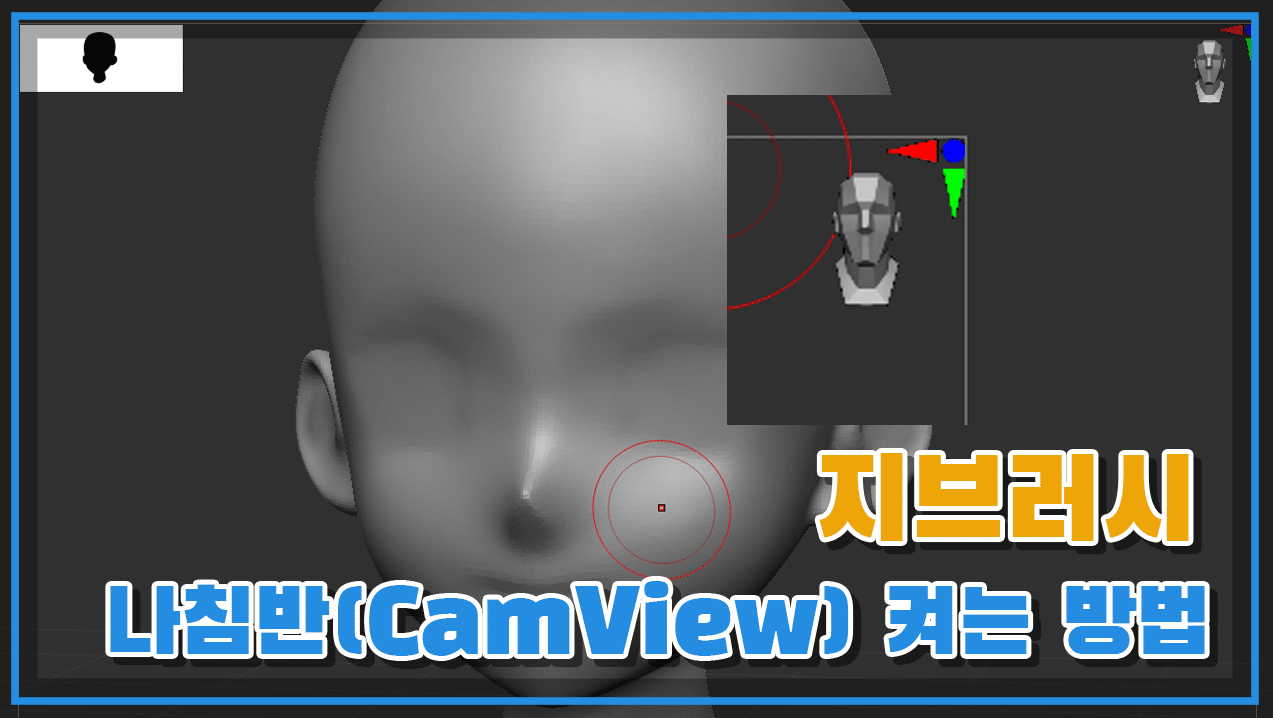“지브러시”를 처음 접하는 사람들에게는 익숙하지 않은 뷰포트가 어려울 수 있습니다. 이를 돕기 위해 설계된 주요 기능 중 하나는 뷰포트의 오른쪽 상단에 있는 작은 동상 아이콘인 CamView입니다.
이 도구는 모델의 방향을 빠르게 확인하는데 매우 유용합니다.그러나 실수로 이 기능을 비활성화하거나 업데이트 후 사라지는 경우가 많습니다.
이번 포스팅에서는 CamView를 다시 가져오고 설정하는 방법을 알려드리겠습니다.
지브러시 CamView 켜는 방법
1단계: 환경설정 메뉴 열기

CamView를 복원하는 방법은 “Preferences” 메뉴에서 시작됩니다.
이 메뉴는 ZBrush 인터페이스를 설정하는 데 꼭 필요한 메뉴입니다. ZBrush의 상단 메뉴 표시줄에 있습니다.
2단계: CamView로 이동
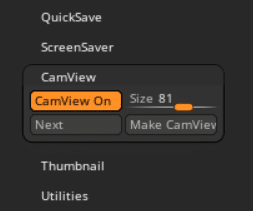
기본 설정 메뉴 내에서 CamView 전용 메뉴를 찾을 수 있습니다.
CamView 설정을 관리하는 다양한 하위 메뉴들이 포함되어 있습니다.
3단계: CamView 활성화
“CamView on” 또는 간단히 “CamView”라고 표시된 옵션을 찾으세요.
이 토글은 CamView를 켜거나 끄는 기능입니다. CamView가 사라진 경우 이 옵션을 클릭하면 뷰포트로 다시 가져올 수 있습니다.
4단계: CamView 옵션
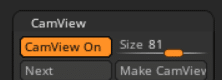
CamView 설정 내에서 왼쪽 또는 오른쪽 화살표를 클릭하여 다양한 CamView 아이콘 옵션을 찾을 수 있습니다.
5단계: 세팅 저장
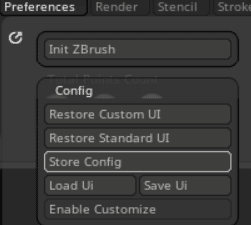
ZBrush 설정을 완벽하게 조정한 사용자를 위해 설정을 저장할 수 있는 옵션이 있습니다.
“Preferences” > “Config” >”Store Config”을 클릭하면 ZBrush는 프로그램을 시작할 때마다 본인이 세팅한 설정을 기억합니다.