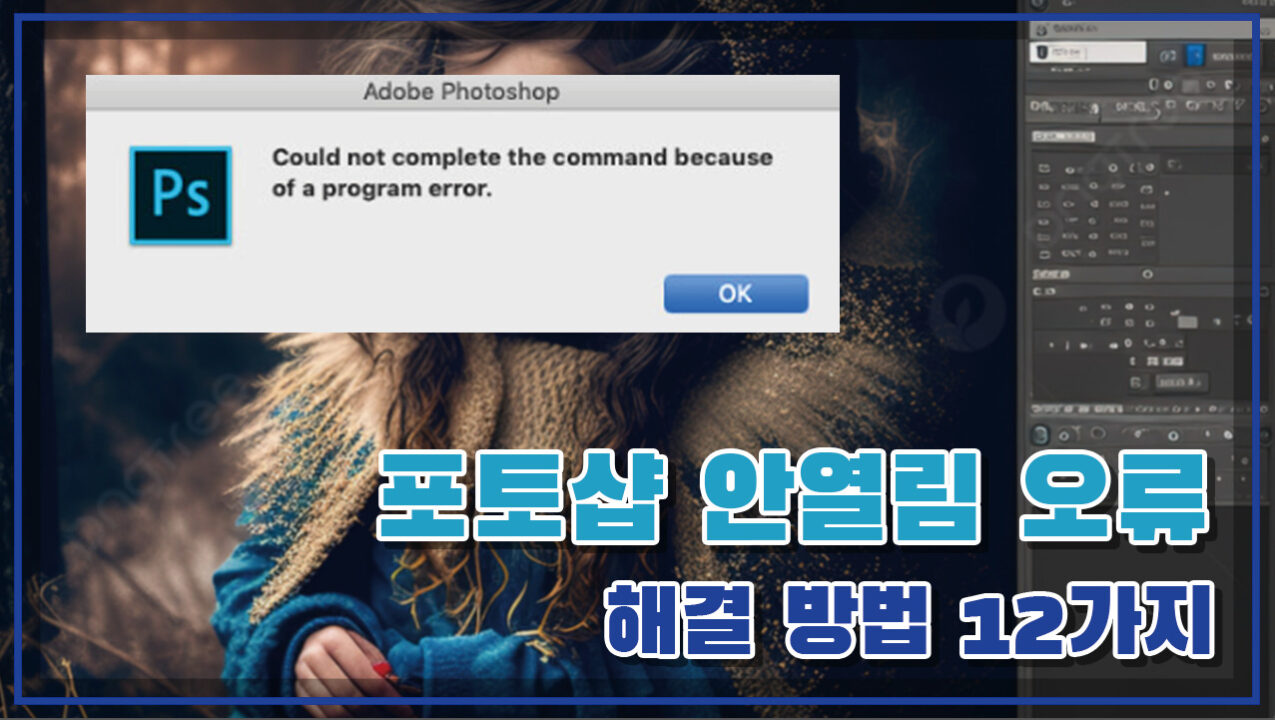최신 포토샵 안열림 해결 방법 12가지
포토샵을 사용하다 보면 어느 날 갑자기 포토샵이 열리지 않거나 정상적으로 작동하지 않을 수 있습니다.
이러한 문제를 해결하기 위해 이번 포스팅에서는 포토샵이 열리지 않을 때 쉽고 자세한 해결 방법을 안내해드리겠습니다.
포토샵 안열림 해결 방법 12가지
1. 시스템 요구 사항 확인하기
포토샵은 특정 하드웨어 및 소프트웨어 요구 사항을 필요로 합니다.
Adobe 웹사이트에서 포토샵의 시스템 요구 사항 페이지를 확인하여 컴퓨터가 최소 사양을 충족하는지 확인합니다.
2. 컴퓨터 재시작하기
가장 간단한 해결책이 가장 효과적일 수 있습니다.
컴퓨터를 재시작하여 시스템과 프로그램의 오류를 초기화시키는 것이 해결 방법 일 때도 많습니다.
3. 작업 관리자를 통해 포토샵 프로세스 재시작 하기
포토샵이 “응답 없음”으로 표시될 경우, 작업 관리자를 열고 포토샵 프로세스를 찾아 ‘작업 종료’를 클릭하세요
포토샵이 완전히 종료 되면 포토샵을 재시작 하면 됩니다.
4. 포토샵 업데이트 확인하기
Adobe Creative Cloud 앱을 열고, 사용 가능한 포토샵 업데이트가 있는지 확인합니다.
업데이트가 있다면 설치하여 최신 버전으로 유지하는 것이 중요합니다.
5.호환성 모드에서 실행하기
포토샵 단축 아이콘을 마우스 오른쪽 버튼으로 클릭합니다.
‘속성’을 선택한 후, ‘호환성’ 탭으로 이동합니다.
‘호환성 모드에서 이 프로그램 실행’을 체크하고, 드롭다운 메뉴에서 이전 버전의 윈도우를 선택합니다.
설정을 적용하고 다시 시도해 봅니다.
6. 관리자 권한으로 포토샵 실행하기
윈도우 환경에서 권한 부족으로 인해 포토샵이 제대로 시작되지 않을 수 있습니다.
이를 해결하기 위해 시작 메뉴에서 포토샵을 우클릭 하고 ‘관리자로 실행’을 선택하세요
7. 플러그인 없이 포토샵 열기
일부 서드파티 플러그인은 포토샵이 제대로 실행되지 않게 할 수 있습니다.
키보드의 Shift 키를 누른 채로 포토샵을 플러그인 없이 실행해보세요
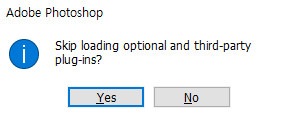
Shift 를 누른 채로 포토샵을 실행하면 위 문구가 뜹니다. Yes를 눌러 플러그인 로딩없이 실행해 보세요
8. 프리퍼런스 파일 재설정하기
포토샵의 프리퍼런스 파일이 손상되었을 수도 있습니다. 이 파일을 재설정하여 해결할 수 있습니다.
포토샵을 시작할 때, Ctrl+Alt+Shift (Windows) 또는 Command+Option+Shift (Mac)를 누릅니다.
‘예’를 클릭하여 프리퍼런스를 재설정합니다.
9. 그래픽 드라이버 업데이트하기
구형 또는 호환되지 않는 그래픽 드라이버는 포토샵 실행 문제를 일으킬 수 있습니다.
컴퓨터의 그래픽 카드 제조사 웹사이트를 방문하여 최신 드라이버를 다운로드하고 설치합니다.
10. 포토샵 폰트 캐시 지우기
폰트 캐시가 손상되면 포토샵이 열리지 않을 수 있습니다.
Windows 키 + R을 눌러 실행 창을 열고 %AppData%를 입력한 후, Adobe > Adobe Photoshop 폴더로 이동하여 CT 폰트 캐시 폴더를 삭제하세요
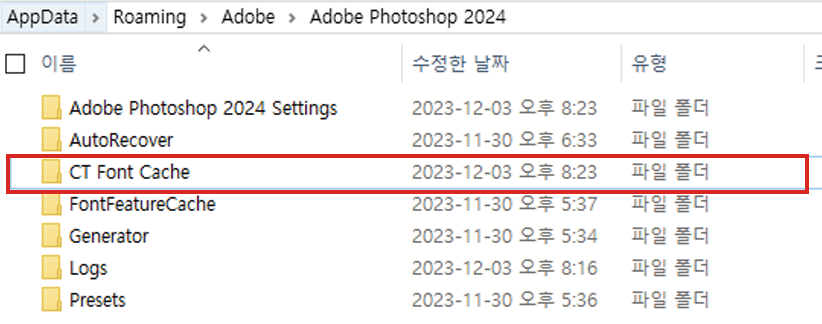
11. 포토샵 환경 설정 초기화하기
환경 설정 파일이 손상되었을 경우, 포토샵이 정상적으로 로드되지 않을 수 있습니다.
이를 해결하기 위해 Adobe Photoshop 설정 폴더를 다른 위치로 이동한 후 포토샵을 열어보세요
12. Adobe Creative Cloud 클리너 사용하기
설치 파일 문제로 인해 포토샵이 열리지 않는 경우, Adobe Creative Cloud 클리너 유틸리티를 사용하여 포토샵의 설치 파일을 청소할 수 있습니다
마치며
이러한 단계들을 따라해도 문제가 해결되지 않는다면 Adobe 고객 지원에 문의하는 것이 좋습니다.
포토샵을 사용하는 데 있어 이러한 문제들은 당황스러울 수 있지만, 대부분의 경우 위와 같은 간단한 해결책으로 문제를 해결할 수 있습니다.