이번 포스팅에서는 프리미어 프로의 최신 버전을 사용하여 자막을 쉽게 추가하는 기본 방법을 소개해보려고합니다.
초보자부터 프리미어 프로를 처음 접하는 분들도 쉽게 따라 할 수 있도록 단계 별로 알려드리도록 하겠습니다.
프리미어 프로 자막 초 간단 자막 넣기
프로젝트 설정 및 영상 준비
프로젝트 시작 :Adobe Premiere Pro를 열고 새 프로젝트를 생성합니다. 프로젝트의 이름과 저장 위치를 설정합니다.
영상 불러오기: 영상 파일을 프로젝트 탭으로 드래그 해서 편집할 영상 파일을 불러옵니다. 영상을 타임라인에 추가하고, 자막을 추가할 부분을 정확히 파악합니다.
저는 무료 영상 다운로드 사이트 pexels 에서 영상을 준비 했습니다.
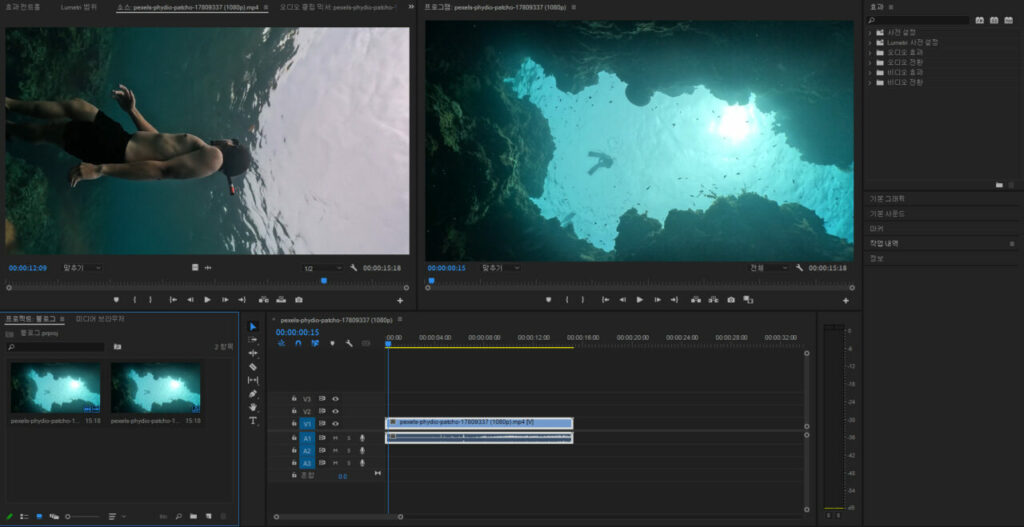
자막 작성 및 스타일링
자막 툴 사용: 도구 모음에서 ‘T’ 버튼(텍스트 툴)을 선택하고, 타임라인에서 자막을 추가할 위치를 클릭하여 텍스트 상자를 생성합니다.
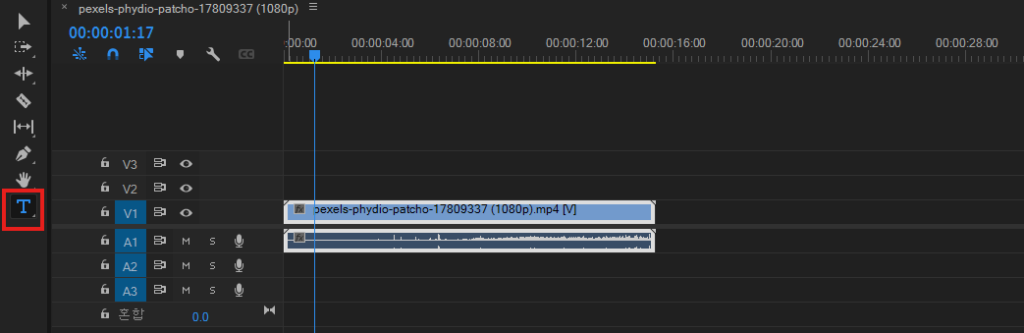
자막 입력: 텍스트 툴이 선택된 상태에서 시퀀스 화면을 클릭해서 생성된 텍스트 상자에 원하는 자막을 입력합니다. 자막의 내용이 영상의 내용과 잘 맞도록 신중하게 작성합니다.
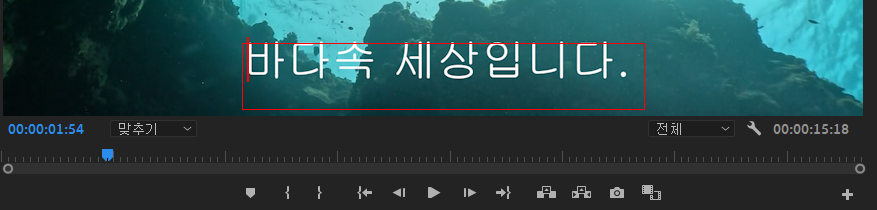
스타일 설정: 상단 ‘window'(창) 패널에서 ‘에센셜 그래픽'(한글에서는 ‘기본 그래픽’ 입니다.)
패널을 사용하여 자막의 폰트, 색상, 크기, 위치 등을 조정합니다. 자막이 영상과 잘 어울리도록 스타일을 선택합니다.
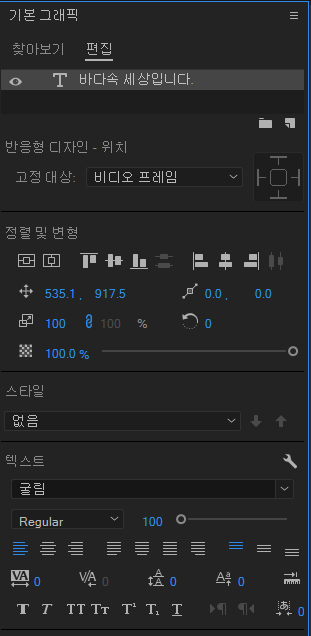
자막 타이밍 및 조정
자막 위치 조정: 자막의 위치는 ‘에센셜 그래픽’ 패널 내의 ‘얼라인 및 트랜스폼’ 옵션을 통해 조정합니다. 자막이 영상의 중요한 부분을 가리지 않도록 주의합니다.
자막 길이 조정: 자막의 시간 길이는 타임라인에서 조정합니다. 자막 레이어의 시작점과 끝점을 드래그하여, 자막이 나타나고 사라지는 시점을 정확히 맞춥니다.
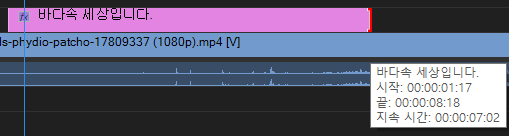
최종 검토 및 내보내기
자막 미리보기: 모든 자막을 추가한 후, 전체 영상을 재생하여 자막의 타이밍과 스타일이 영상과 잘 어울리는지 확인합니다.
영상 내보내기: 자막이 완성되면, ‘파일’ 메뉴에서 ‘내보내기’를 선택하여 영상을 원하는 형식으로 저장합니다. 영상의 해상도, 프레임 속도, 파일 형식 등을 설정합니다.
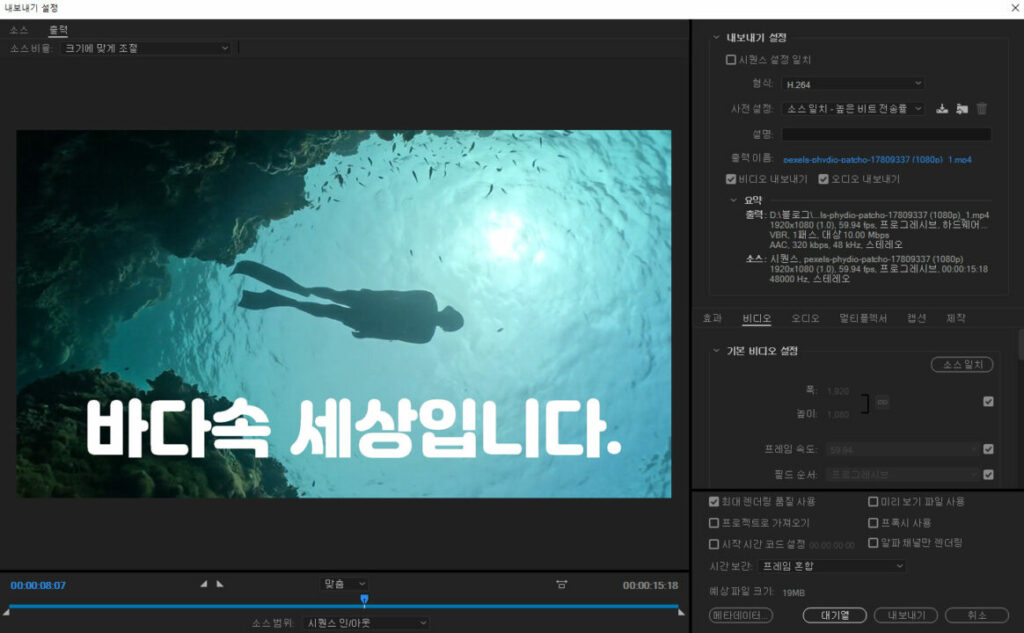
이 가이드를 통해 프리미어 프로에서 자막을 효과적으로 추가하는 방법을 배울 수 있습니다.
출처: 조블리의 프리미어 프로 강좌
