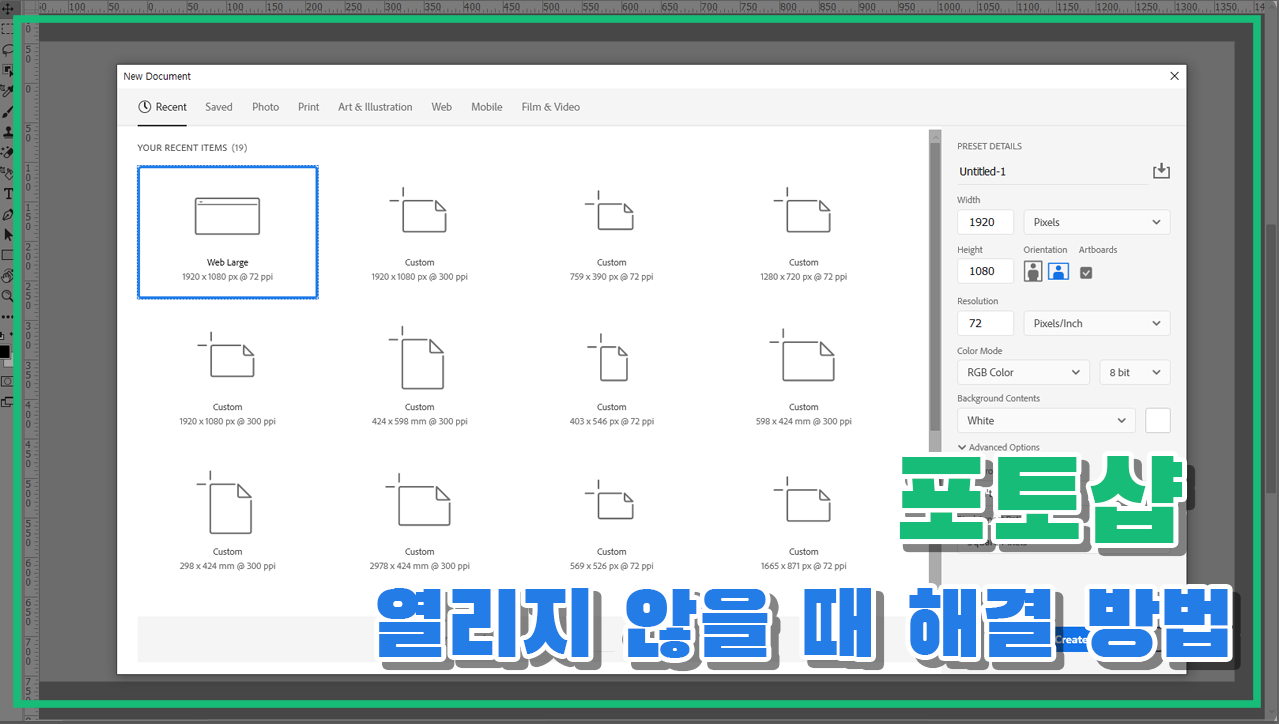이번 포스팅에서는 포토샵 사용자라면 누구나 한 번쯤 겪을 수 있는 문제, 바로 “포토샵이 열리지 않을 때” 어떻게 해결할 수 있는지에 대해 알아보겠습니다.
이 글을 통해 여러분이 쉽게 문제를 해결할 수 있도록 도와드리겠습니다.
포토샵 설정 파일 초기화
포토샵이 제대로 시작되지 않을 때 가장 먼저 시도해 볼 수 있는 방법은 포토샵의 설정 파일을 초기화하는 것입니다.
이를 위해 포토샵 실행 아이콘을 클릭하자마자 바로 Shift + Ctrl + Alt 키를 동시에 누르세요.
이렇게 하면 설정 파일을 삭제할 것인지 묻는 메시지가 나타납니다. ‘Ok’를 선택하면 설정 파일이 삭제되고 포토샵이 초기 상태로 복원됩니다.
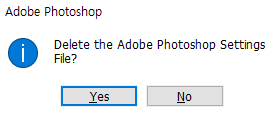
Adobe Creative Cloud Cleaner Tool 사용
일반적인 해결책으로 문제가 해결되지 않는 경우, Creative Cloud Cleaner Tool을 사용해보세요.
이 도구는 오래된 포토샵 버전을 제거하고, 손상된 파일을 정리하며, 포토샵의 서버 접근을 방해하는 호스트 파일을 제거합니다.
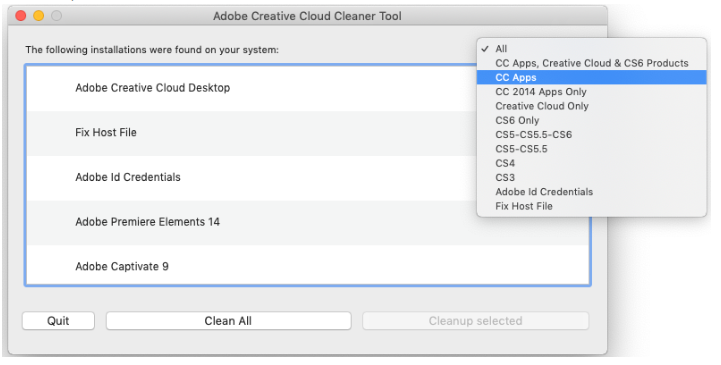
파일 오류 해결
포토샵 파일이 열리지 않는 경우, 파일 자체에 문제가 있을 수 있습니다. 이를 해결하기 위해 다른 포토샵 파일을 열어 정상적으로 작동하는지 확인해보세요.
만약 다른 파일들은 잘 열린다면, 문제가 있는 특정 파일에 오류일 수 있습니다. 파일이 손상되었거나 호환되지 않는 형식으로 저장되었을 수 있습니다.
이런 경우, 백업 파일을 찾거나, 다른 버전의 포토샵에서 파일을 열어보는 것이 좋습니다. 또한, 파일 복구 소프트웨어를 사용하여 손상된 파일을 복구할 수도 있습니다.
렉이나 멈춤 현상 대처
포토샵 사용 중 렉이나 멈춤 현상이 발생한다면, 시스템 성능 설정을 조정해볼 필요가 있습니다.
먼저, 포토샵의 성능 설정을 확인하세요. ‘환경설정’에서 ‘성능’ 탭을 선택하고, 사용 가능한 메모리와 GPU 설정을 조정해보세요.
또한, 포토샵의 .exe 파일 속성을 확인하여 호환성 문제가 있는지 검토해보세요.
시스템의 그래픽 드라이버를 최신 버전으로 업데이트하거나, 다른 그래픽 설정을 시도해보는 것도 좋습니다.
작업 화면 문제 해결
포토샵에서 작업 화면이 제대로 보이지 않거나, 다른 이상 현상이 발생하는 경우, ‘환경설정’에서 ‘성능’ 설정을 확인하고 조정해보세요.
특히, 그래픽 프로세서 설정을 살펴보고 필요에 따라 활성화하거나 비활성화해보세요.
또한, 포토샵이 사용하는 메모리 양을 조정하여 시스템 자원을 더 효율적으로 사용할 수 있도록 설정해보세요.
관리자 권한 실행
때때로 포토샵은 관리자 권한으로 실행해야 할 수 있습니다.
작업 관리자를 사용하여 포토샵을 종료한 후, 아이콘을 오른쪽 클릭하여 “관리자로 실행” 옵션을 선택해보세요.