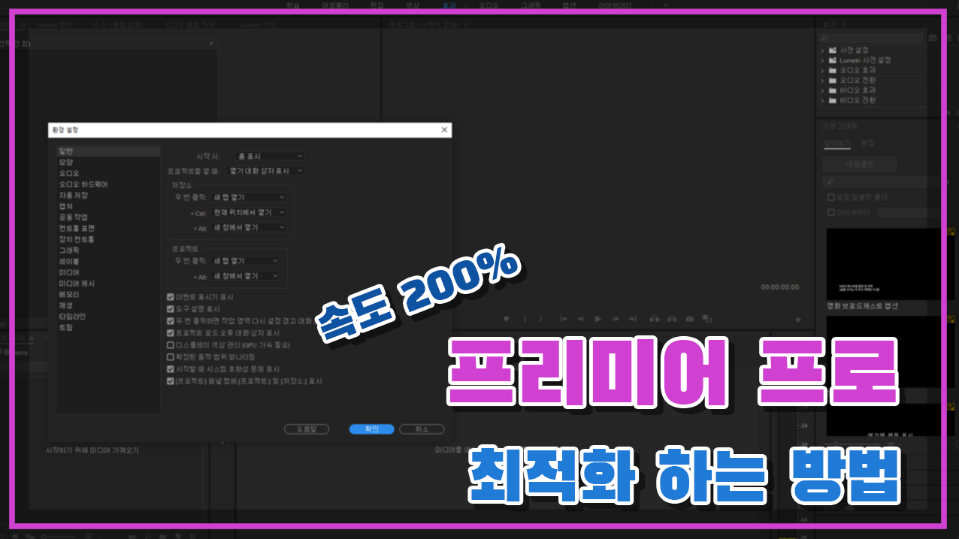영상 편집을 하기 전 프리미어 프로를 최적화 하는 것은 효율성과 작업 속도를 크게 향상시킬 수 있습니다.
이번 포스팅에서는 더 빠르고 효율적인 편집 과정을 위해 포리미어 프로 최적화 방법을 소개해드리겠습니다.
프리미어 프로 최적화 하는 방법
그래픽 카드 설정
먼저 프리미어 프로 설정을 하기 전 그래픽 카드 제어판에 액세스하여 OpenGL 렌더링 GPU 설정, 스레드 최적화 활성화, 텍스처 필터링 품질을 높음으로 설정 하여 프리미어 프로에 대한 설정을 최적화합니다.
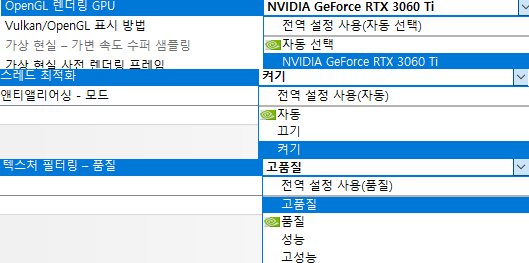
프로젝트 설정 최적화
CUDA가속 설정: ‘파일’ > ‘프로젝트 설정’ > ‘일반’으로 이동합니다.
미리 보기 및 렌더링 성능을 크게 향상시킬 수 있으므로 렌더러가 ‘CUDA’로 설정되어 있는지 확인합니다.
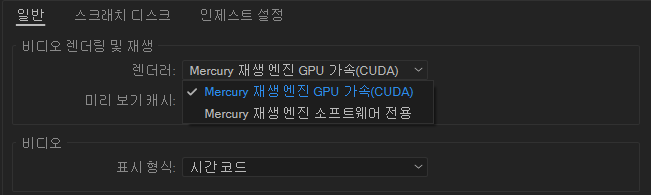
오디오 설정
스크러빙 중 오디오 재생 비활성화: ‘환경 설정’ > ‘오디오’에서 ‘스크러빙 중 오디오 재생’을 비활성화합니다. Premiere Pro의 부하를 줄이는 데 도움이 됩니다.
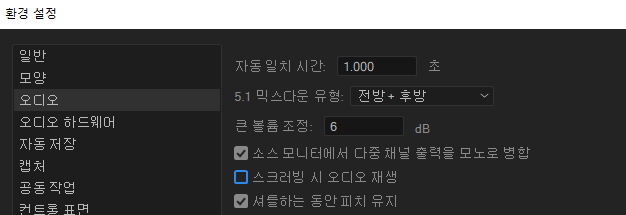
‘오디오 하드웨어’ 설정을 확인하여 올바른 출력이 선택되었는지 확인하고 사운드 재생 문제를 방지하세요
지연시간 설정: 오디오 파형을 보기 위해 지연 시간을 50이하로 설정해 줍니다.
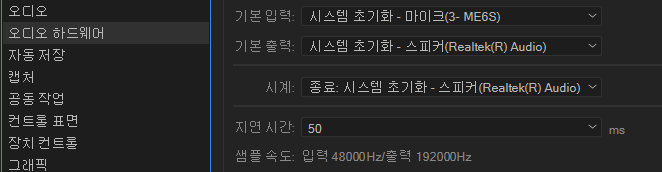
미디어 설정
가져온 미디어의 자동 크기 조정을 방지하려면 ‘미디어’에서 ‘기본 미디어 비율 조정‘을 ‘없음‘으로 설정하세요.
가져오기 프로세스 속도를 높이려면 ‘가져올 때 파일에 XMP ID 쓰기‘ 및 ‘클립 및 XMP 메타데이터 연결 활성화‘를 비활성화합니다.
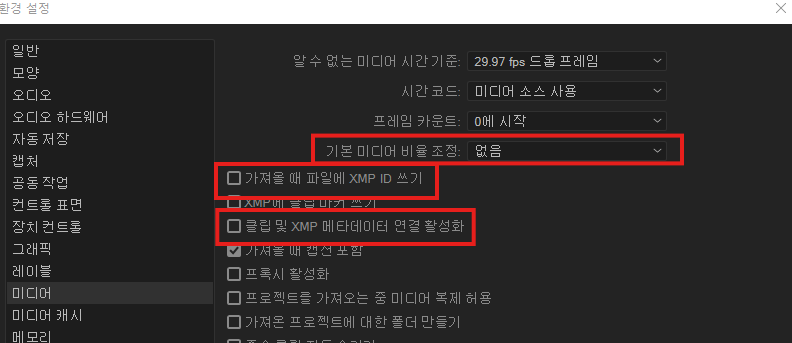
미디어 캐시 관리
정기적으로 미디어 캐시를 지워 공간을 확보하고 성능을 향상시키는 것이 좋습니다.
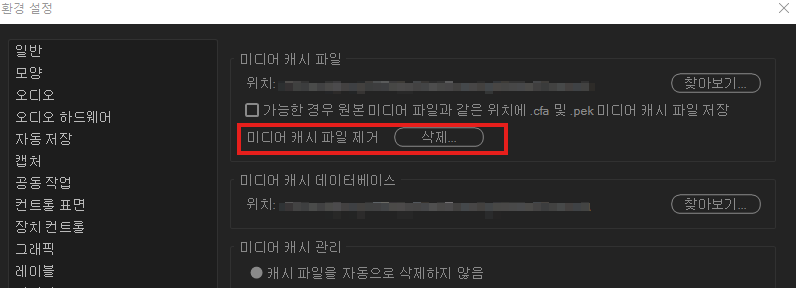
메모리 할당
‘환경 설정’ > ‘메모리’에서 Premiere Pro에 더 많은 메모리를 할당합니다.
할당된 메모리가 많을수록 성능이 향상되며, 특히 RAM 용량이 높은 사용자의 경우 더욱 그렇습니다.
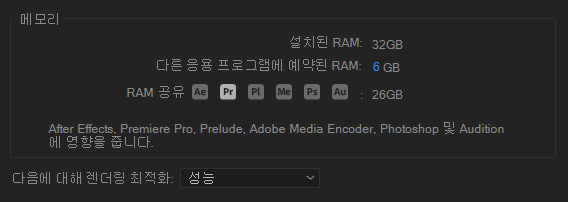
타임라인 및 재생 설정
타임라인 편의성을 위해 ‘스냅을 사용하는 경우 타임라인에 재생 헤드 스냅’을 켜줍니다.
이 기능은 인디케이터 컷 사이 마다 스냅이 자동 활성화 됩니다.
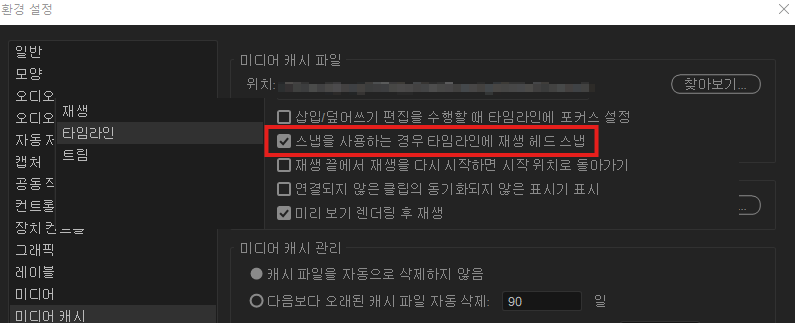
품질 및 재생 해상도
컴퓨터 성능에 따라 재생 해상도를 조정하세요. 해상도가 낮을수록 재생이 원활해집니다.
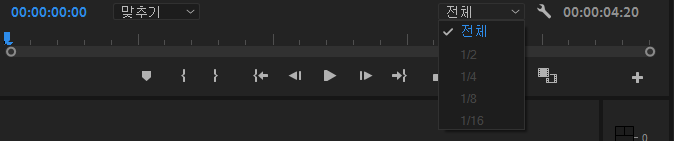
편집시 느려지는 문제를 방지하기 위해 타임라인 에서 ‘트리밍 동안 합성 미리 보기’ 기능을 해제해줍니다.
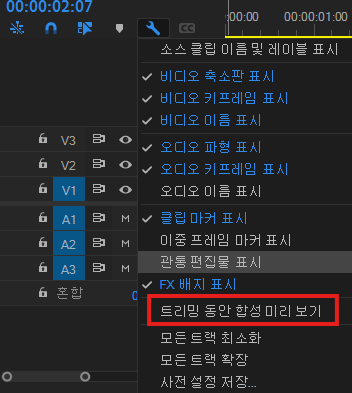
마치며
최적화를 함으로 프리미어 프로에서 비디오 편집 속도를 크게 향상시킬 수 있습니다.
이러한 방법은 편집 과정을 가속화할 뿐만 아니라 더 효율적으로 만들어 주어 프로젝트의 진행에 많은 도움이 될 것입니다.