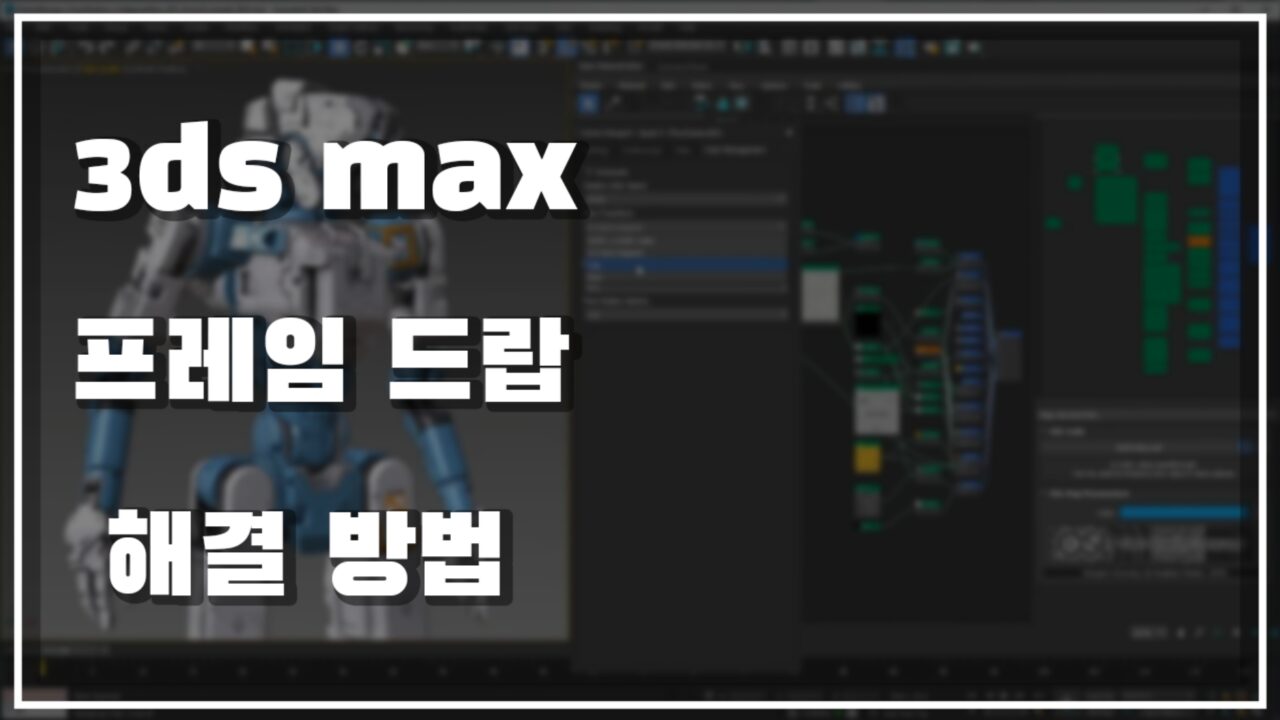3ds Max를 사용하다 보면 가끔씩 프레임 드랍 이슈에 부딪히게 됩니다.
이는 애니메이션 및 렌더링 작업 중 특히나 두드러지는 문제로, 프로젝트의 효율성과 완성도에 큰 영향을 끼칠 수 있습니다.
프레임 드랍은 다양한 원인으로 발생할 수 있으며, 이를 해결하기 위해서는 시스템 환경, 사용 중인 플러그인, 그래픽 설정 등 다양한 요소를 고려해야 합니다.
이번 포스팅에서는 3ds Max에서 프레임 드랍 문제를 해결하는 몇가지 방법에 대해 소개해 드리려 합니다.
프레임 드랍 해결 방법
SMT 설정 확인
- AMD의 SMT 설정이 켜져 있으면 3DsMAX의 성능이 저하될 수 있습니다. BIOS에서 SMT를 꺼주는 것이 좋습니다.
CPU 상태 확인
- CPU의 온도가 높으면 속도가 자동으로 낮아질 수 있습니다. 쿨러 상태를 확인하고, 필요하다면 서멀그리스를 재발라 주거나 쿨러를 업그레이드합니다.
G-sync 설정 확인
- G-sync 기능이 있는 모니터의 경우, 3D 프로그램에도 온전히 반영되게 설정을 조절합니다.
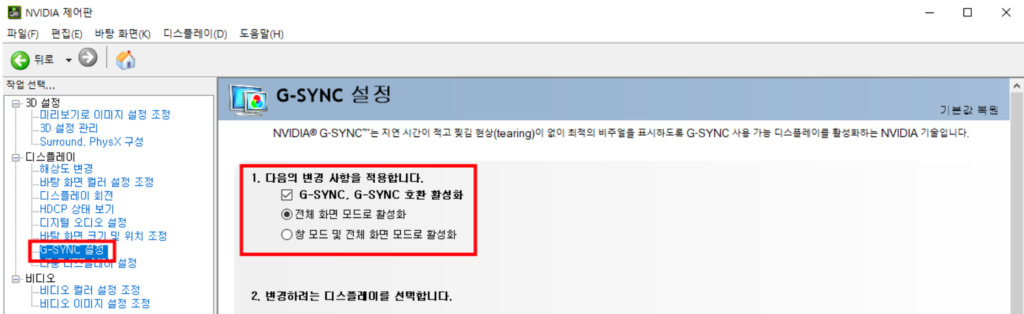
3ds Max 환경 설정 초기화
- 3ds Max를 완전히 종료합니다.
C:\Users\[사용자 이름]\AppData\Local\Autodesk\3dsMax\[버전]\ENU경로로 이동합니다.

ENU폴더를 삭제하거나 이름을 변경합니다.
- 3ds Max를 재시작하여 환경 설정을 초기화합니다.
그래픽 드라이버 업데이트
- 그래픽 카드 드라이버가 최신 버전인지 확인하고, 필요한 경우 업데이트를 진행합니다.
타임라인 설정 확인
- 타임라인 설정에서 프레임 번호가 활성화되어 있는지 확인합니다.
- “Time Configuration” 창에서 “Frame Rate” 설정이 올바른지 확인합니다.
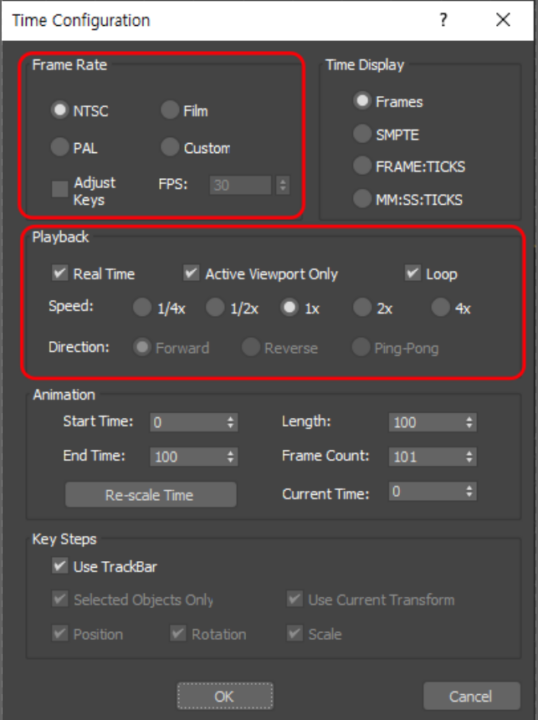
그래픽 모드 변경
- “Preferences” > “Viewports” > “Choose Driver”에서 다른 그래픽 드라이버를 선택해보세요.
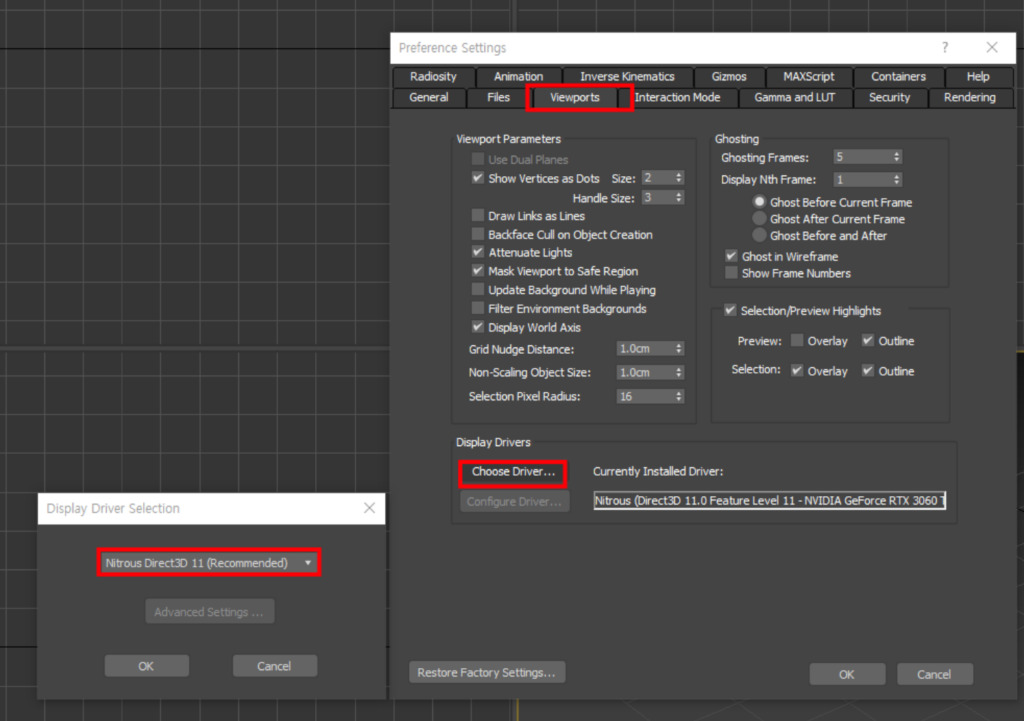
이러한 방법들은 일반적으로 제안되는 해결책입니다.
특정 문제의 해결 방법은 사용자의 시스템 환경, 3ds Max 버전, 그 외 여러 변수에 따라 다를 수 있습니다. 여러 방법을 시도하여 해결책을 찾아보시기 바랍니다.
만약 문제가 지속된다면, 전문가나 Autodesk 공식 지원 센터에 문의하는 것을 권장합니다.